여러 이미지를 동일한 작업을 할 경우가 있다.
이미지 크기를 조정(resize)을 한다거나 이미지를 특정 영역으로 자르기(crop)을 할 수도 있다.
이미지를 회전(rotate)를 해야 할 수도 있고 이런 경우는 비일비재하다.
이미지가 10개 이하라면 그냥 손으로 하는 것이 빠를 수 있다.
하지만 어느 패턴이 있다면 기계에게 맡기는 것이 빠르다.
동작 지정하기
Studio > Macro
왼쪽에 macro 창이 뜬다.
이미지를 불러와서 반복해서 할 작업을 레코딩하는 것이 가능하다.
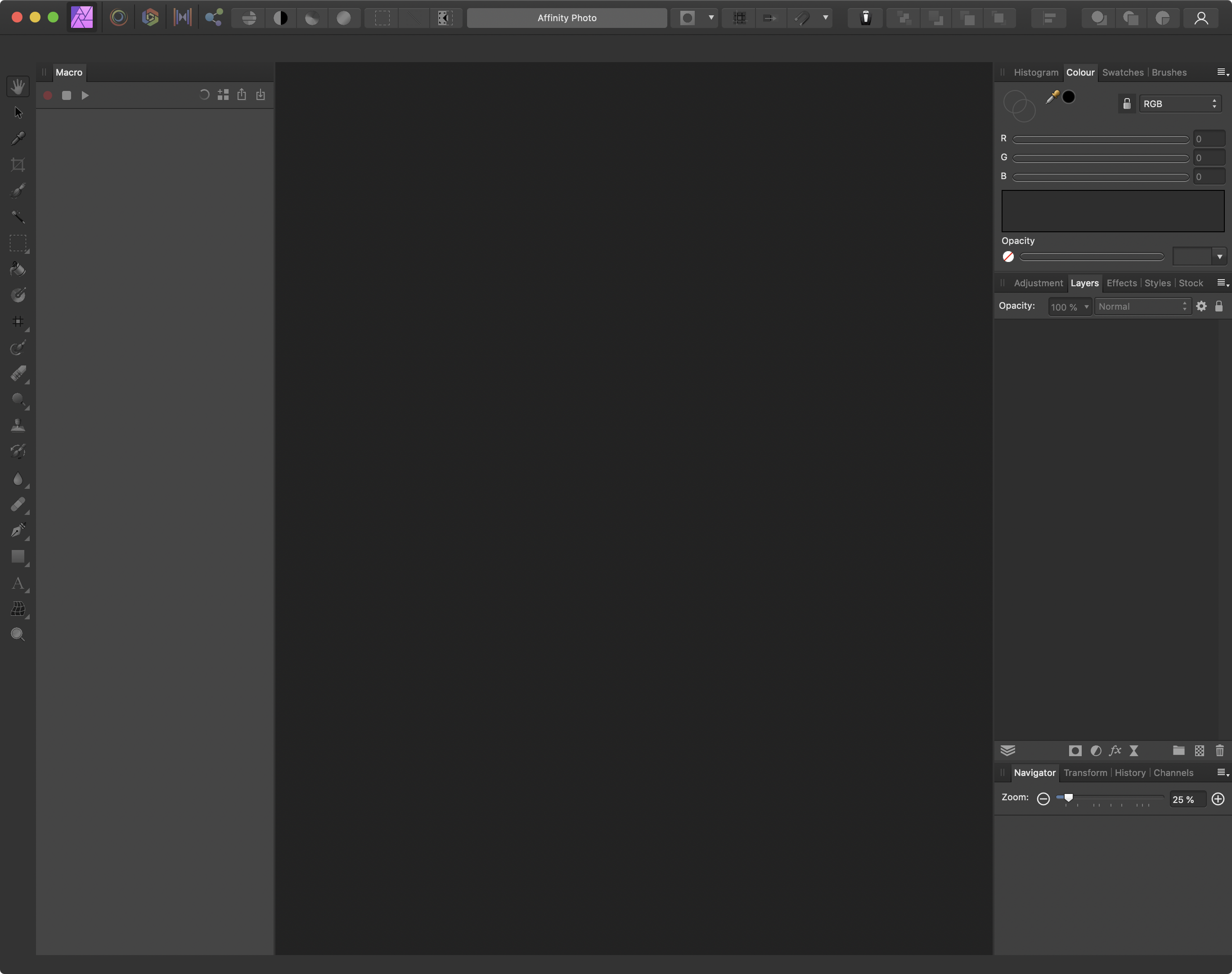
만약에 10장 이하라면 반복할 작업을 Macro로 레코딩을 해서 실행을 하는 것도 효과적일 수 있다.
아래는 래스터 이미지를 자르는 작업을 기록한 것이다. play 버튼을 누르면 다른 이미지에 대해서 바로 동일하게 작업을 시킬 수 있다.
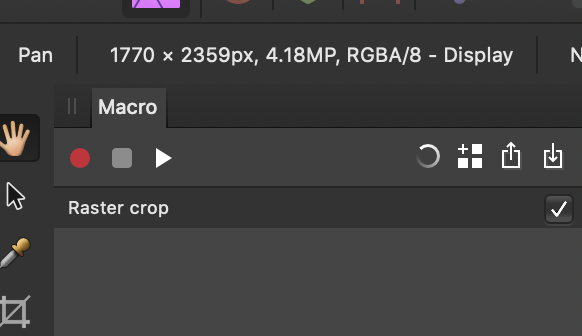
오른쪽의 네 개의 아이콘 중에 두 번째 Add To Library 버튼을 누르면 라이브러리로 등록이 가능하다.
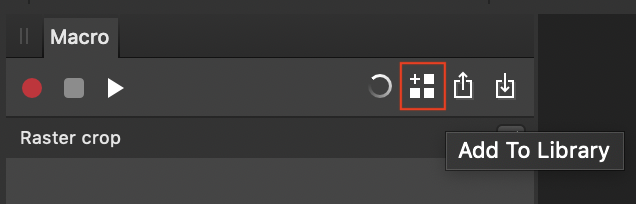
Add Macro 창이 뜨고 이름을 저장한다.
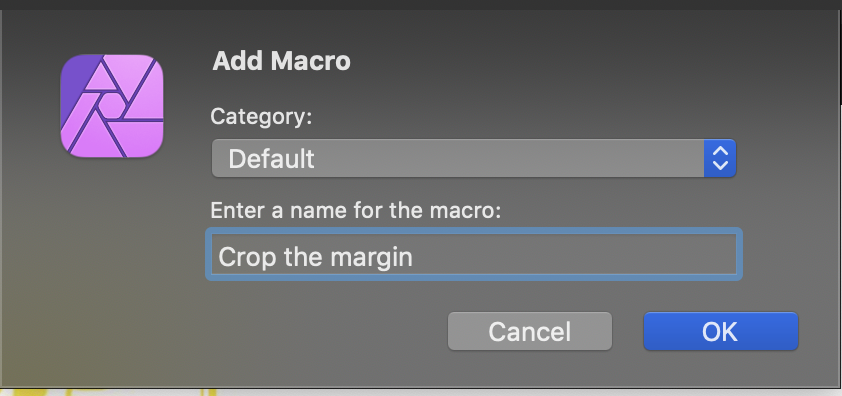
Category는 기본(Default)가 있는데 이 창에서는 추가를 할 수 없다. (Studio > Library 를 선택해서 나오는 곳에서 추가가 가능하다.)
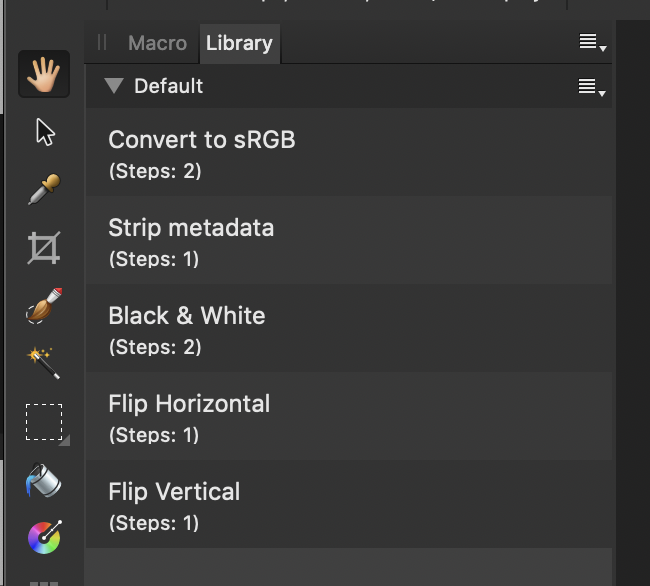
오른쪽 햄버그 메뉴를 눌러보면 새로운 카테고리 추가가 가능하다. (처음에 찾는데 좀 어려웠다.)

Create New Category 를 누르면 Macros 라는 이름으로 만든다.
다시 추가하면 Macros 2 라는 이름으로 생긴다.
일단은 생기고 이름을 바뀌는 구조라고 볼 수 있다.
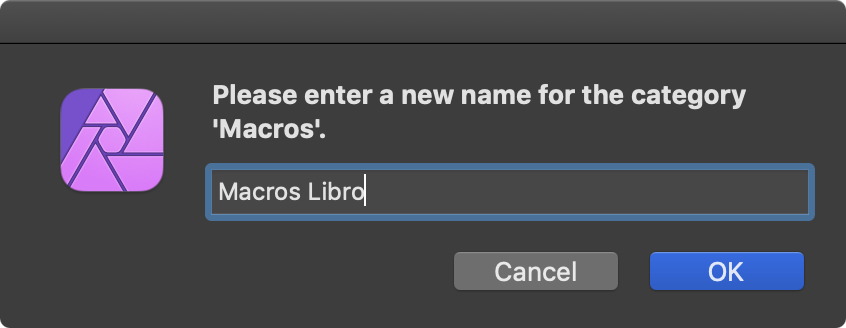
다시 Macro로 가면 새로 추가한 카테고리를 볼 수 있다.
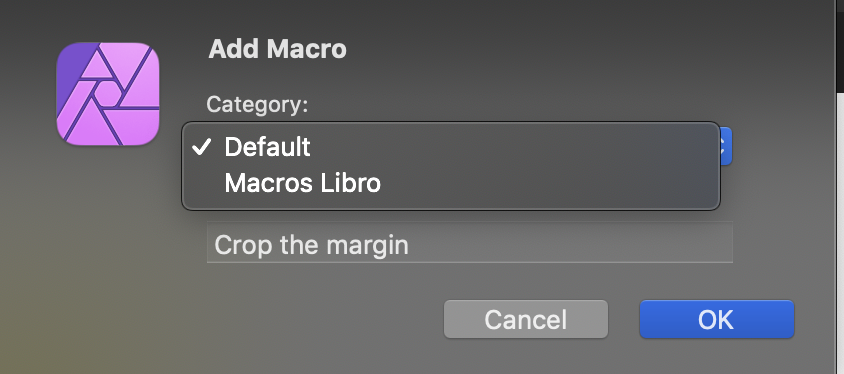
배치 처리하기
동작에 대해 매크로를 라이브러리로 추가가 되었다면 실행하는 것은 간단하다.
File > New Batch Job 을 선택한다.

일단 왼쪽위에서 부터 오른쪽 아래의 순서대로 입력하면 된다.
처리할 파일을 Add 버튼을 눌러 추가하면 Sources 에 리스팅이 된다.
Output은 저장할 곳인데 기본이 원본이 있는 부분이다. 파일이 섞이면 분리를 해야하므로 Save into: 를 선택해서 다른 경로를 지정해주는 것이 편했다.
Save as XXX 은 어떤 형태로 저장할지인데 원하는 대로 선택하면 된다. 나는 원본이 PNG여서 원본과 동일한 PNG를 선택했다.
W H는 resize를 할 크기를 지정하는 것이고, A는 aspect ratio의 줄임말로 가로 세로 비율을 원본의 비율과 일치시킬 여부에 대한 체크이다.
Avaiable Macros는 반복할 동작들의 목록이다. 아까 위에서 동작 지정하기에서 봤던 매크로를 Apply를 눌러서 선택해주면 오른 쪽 Applied Macros로 지정이 된다.
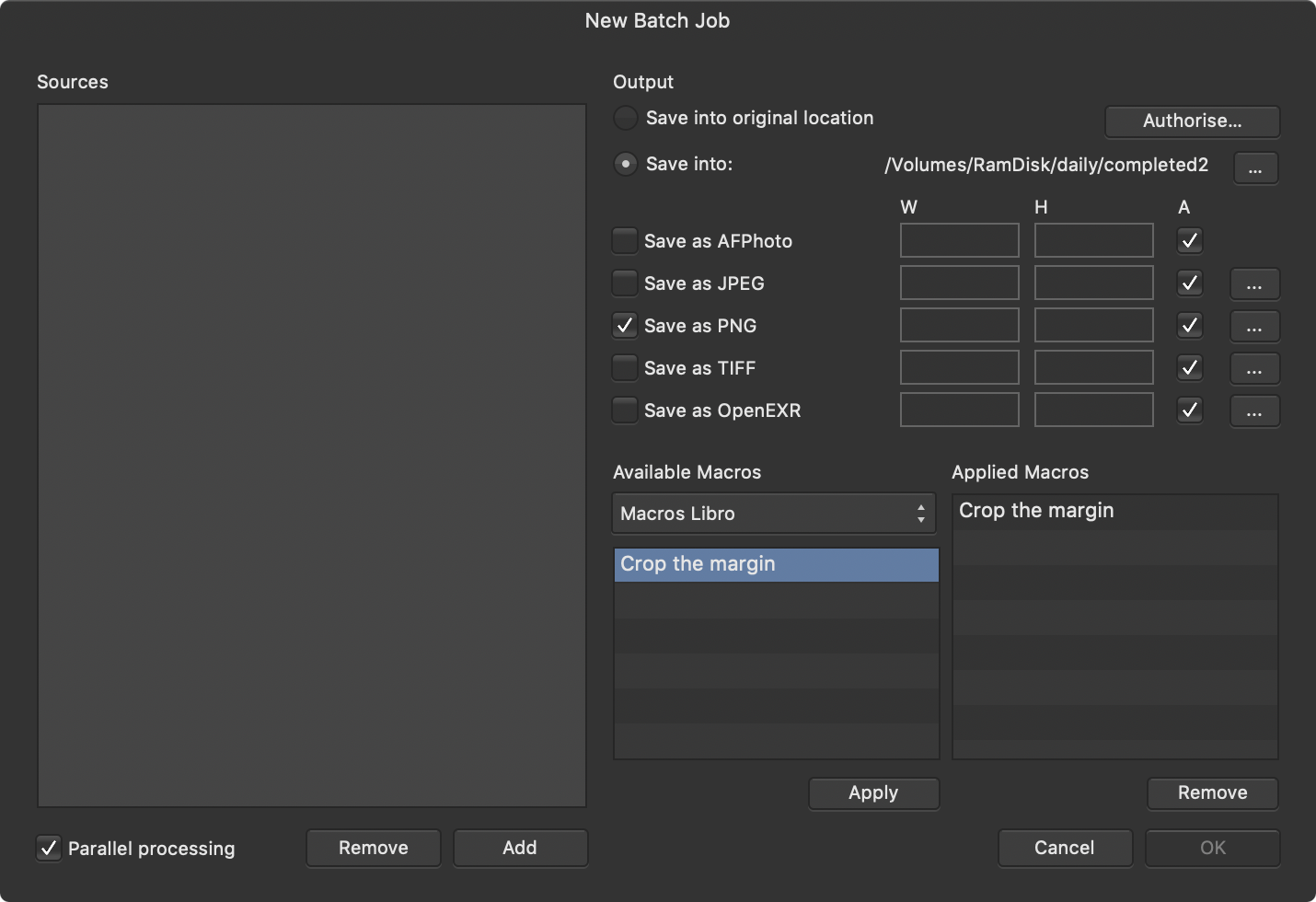
그리고 OK를 누르면 배치 처리가 된다.
참고: 1보다는 2가 더 실질적으로 도움이 되었다.
1. Batch Cropping (링크)
2. How to Batch Process Multiple Photos using Affinity Photo (링크)